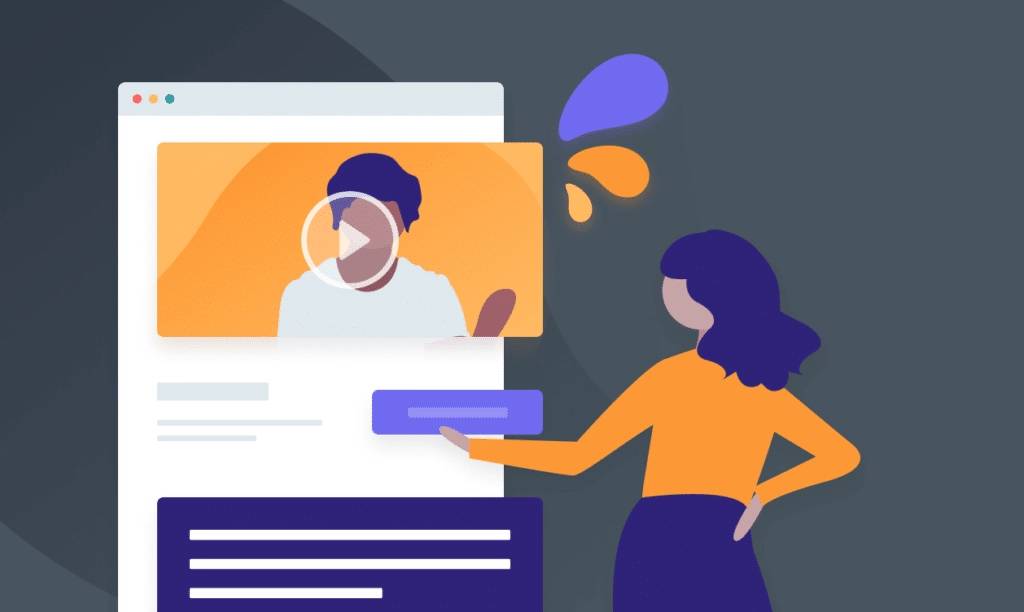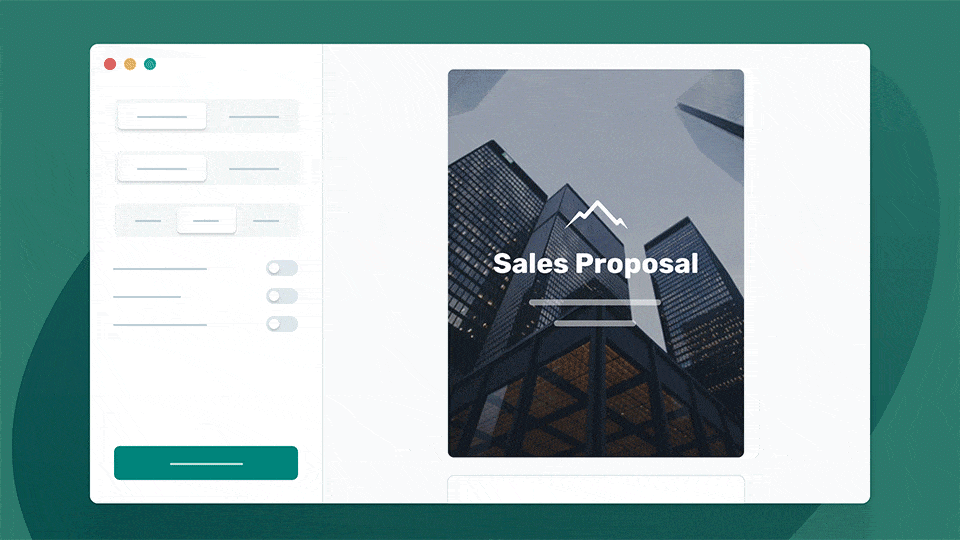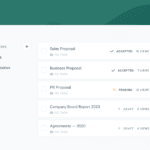Creating documents in Qwilr is simple, but there a few tricks you can try to make creating your documents that bit more enjoyable.
This month, we’re shining light on a few improvements aimed at doing just that, along with helping you manage the volume of pages in your dashboard. Whether you’re a small business working hard to standout, or part of a large organization, take a read of some new things you can do:
Better search
Coming soon
Finding the one document you need out of a haystack of a hundred can be difficult, but we’ve improved search to make it faster to find what you’re looking for. Searching for pages in your dashboard will now consider your document tags and content, rather than your page title, so you’re left with more relevant and accurate results.
Linking images
You can link any image in a document 🎉 We’ve seen customers link their logo to their website, photos of their team to their personal LinkedIn profiles, or even as a form of navigation using images as buttons, directing clients to related Qwilr pages or important calls-to-action.
New splash videos
Make your splash blocks more engaging by using some of our new video splash options.
Allow your client to download a PDF
Sharing your Qwilr Page as a link is a great way to keep track of when your client opens it, and allows them to seamlessly sign and accept, triggering them to receive a PDF copy of the document. But if they require a PDF prior to accepting, you can easily give them an option to download a copy by copying and pasting your page’s PDF link and adding it as a link to text (or an image!).
1. Go to your PDF Download screen for any page and copy and paste your PDF link.
2. Link any piece of text in your page with the link you've copied. Anyone who clicks the link will be able to download a PDF of your document.
Been waiting for block customization?
It’s (nearly) here! Block Styles is the biggest update to the way you style and customization your documents, and it’s currently in beta. In the next few weeks, we’ll be rolling it out for all customers, but until then, you can read about the changes in detail or try it out yourself in our beta playground (open to everyone and doesn’t require a login).
You’ve always been able to use emojis in your pages, but this handy shortcut will help you access them faster:
- Mac: Command + Control + Space bar
Windows: Win + Semicolon